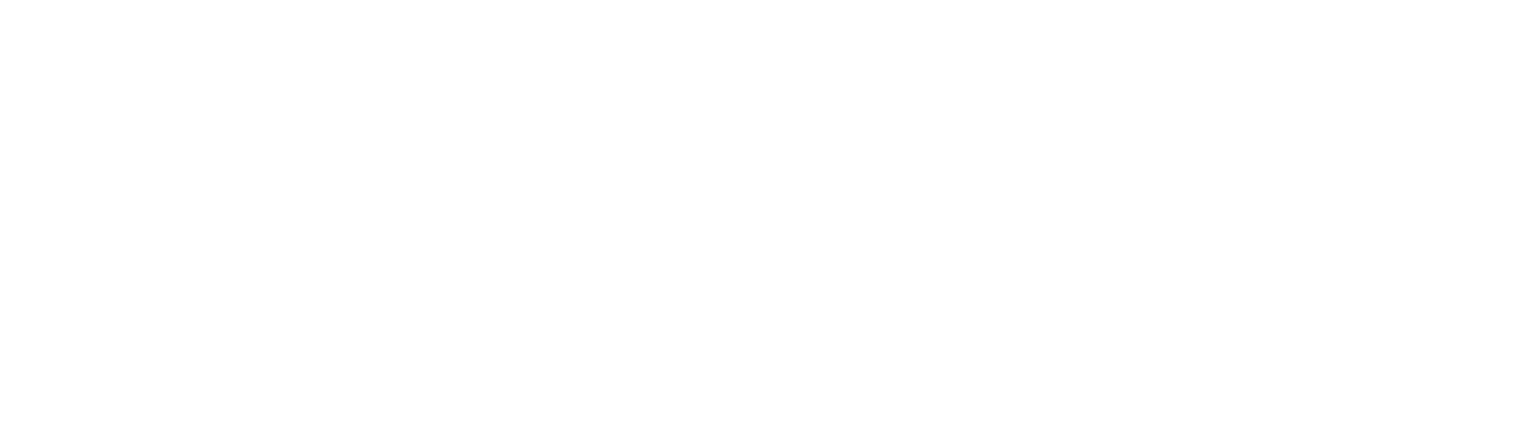Hi, does “WebAutomation” support nested elements within the HTML table? And if supported, how are the elements extracted?
Robility® Forum
Unleash your potential – connect, collaborate, and automate with our powerful solutions.
[Solved] Web Automation - support nested elements ?
Hello User, yes, the “HTMLTableDataTable” activity helps extract elements from nested tables, but it does not extract elements from multiple nested tables simultaneously. You will need to repeat the process to get data from each level of nesting separately.Posted by: @iffhibaHi, does “WebAutomation” support nested elements within the HTML table? And if supported, how are the elements extracted?
Thanks! If there are merged cells (like <td> with rowspan or colspan attributes), will that affect data extraction? I’m facing an issue where my table has merged cells, and after extraction, the columns and rows appear collapsed in the “Table Viewer.” Can you help with this?
Posted by: @iffhibaThanks! If there are merged cells (like <td> with rowspan or colspan attributes), will that affect data extraction? I’m facing an issue where my table has merged cells, and after extraction, the columns and rows appear collapsed in the “Table Viewer.” Can you help with this?
Yes, merged cells with rowspan or colspan can affect data extraction. The “HTMLTableDataTable” activity does not handle merged cells well, leading to alignment issues and collapsed columns or rows as you described.
To address this:
Manual Adjustment: You can manually adjust the extracted data by splitting merged cells and writing the correct values to an Excel sheet.
Custom Parsing: Consider using custom parsing logic to handle merged cells before writing the data to an output file.
Okay, thanks! But does the activity also not support writing data directly to an Excel sheet after extraction from the website, especially when dealing with merged cells?Posted by: @abiduraiPosted by: @iffhibaThanks! If there are merged cells (like <td> with rowspan or colspan attributes), will that affect data extraction? I’m facing an issue where my table has merged cells, and after extraction, the columns and rows appear collapsed in the “Table Viewer.” Can you help with this?
Yes, merged cells with rowspan or colspan can affect data extraction. The “HTMLTableDataTable” activity does not handle merged cells well, leading to alignment issues and collapsed columns or rows as you described.
To address this:
Manual Adjustment: You can manually adjust the extracted data by splitting merged cells and writing the correct values to an Excel sheet.
Custom Parsing: Consider using custom parsing logic to handle merged cells before writing the data to an output file.
Posted by: @iffhibaOkay, thanks! But does the activity also not support writing data directly to an Excel sheet after extraction from the website, especially when dealing with merged cells?Posted by: @abiduraiPosted by: @iffhibaThanks! If there are merged cells (like <td> with rowspan or colspan attributes), will that affect data extraction? I’m facing an issue where my table has merged cells, and after extraction, the columns and rows appear collapsed in the “Table Viewer.” Can you help with this?
Yes, merged cells with rowspan or colspan can affect data extraction. The “HTMLTableDataTable” activity does not handle merged cells well, leading to alignment issues and collapsed columns or rows as you described.
To address this:
Manual Adjustment: You can manually adjust the extracted data by splitting merged cells and writing the correct values to an Excel sheet.
Custom Parsing: Consider using custom parsing logic to handle merged cells before writing the data to an output file.
That’s correct. The activity does not support maintaining the format of merged cells when writing data directly to an Excel sheet. When dealing with merged cells, the format may collapse, particularly when converting or representing the table data in formats like CSV or Excel.
To handle this:
Post-Processing: After extracting the data, you might need to perform additional formatting in Excel to correctly represent merged cells.
Manual Formatting: Alternatively, you could write a script or use Excel’s built-in features to reapply the correct formatting to the cells after the data has been imported.
-
Web Automation - Extension
1 year ago
-
Web Automation - Alternative methods for retrieving the attribute
1 year ago
-
Web Automation - Attributes
1 year ago
-
Web Automation - element appear
1 year ago
- 7 Forums
- 38 Topics
- 164 Posts
- 1 Online
- 29 Members