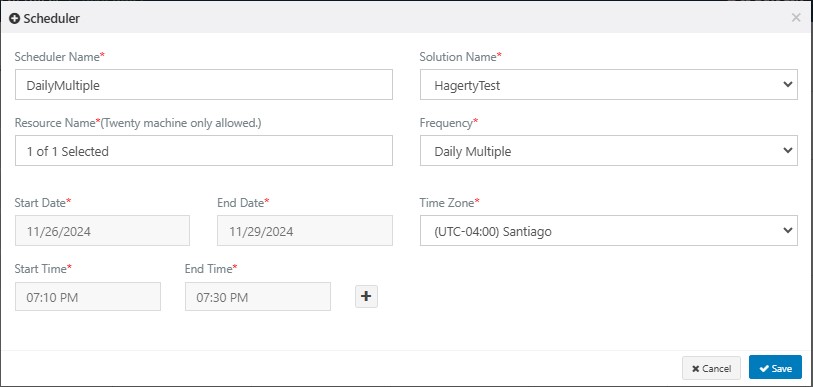Types of Schedulers
RobilityManager provides different type of schedulers where you can deploy your automation workflows based on the preference. This helps in better planning and resource allocation ensuring that critical tasks on completed on time.
Daily Scheduler
A daily scheduler triggers robots or processes to run once every day. Additionally, it can be used to ensure that tasks are completed on time and without any human intervention.
How to add daily scheduler to the bot?
1. Click on the Add button from the main screen.
2. The Scheduler screen will appear.
3. Fill in all the required details on the scheduler screen:
a. Ensure the selected solution is already added in the “Deploy Robots” menu, as this will automatically populate the “Resource” parameter with the resource name.
b. If the solution has not been added, click here to learn how to configure the robot in the resource menu.
4. In the “Frequency” option, for the Daily option:
a. Select the start date. The end date will automatically default to the same day but can be modified using the drop-down.
5. Specify the Start Time and End Time for the bot’s run.
6. Under the TimeZone parameter, select the appropriate time zone from the drop-down menu to match the machine’s time settings.
7. Click Save to complete the scheduling. The bot will now execute multiple runs within the scheduled day.
Daily Multiple Schedulers
The daily multiple schedulers allow you to schedule robot multiple times within a day. For example, you can set robots to run every few hours or at specific intervals throughout the day for continuous automation.
Steps to Schedule a Bot for Multiple Runs in a Day
1. Click on the Add button from the main screen.
2. The Scheduler screen will appear.
3. Fill in all the required details on the scheduler screen:
a. Ensure the selected solution is already added in the “Deploy Robots” menu, as this will automatically populate the “Resource” parameter with the resource name.
b. If the solution has not been added, click here to learn how to configure the robot in the resource menu.
4. In the “Frequency” option, for the Daily Multiple option:
a. Select the start date. The end date will automatically default to the same day but can be modified using the drop-down.
5. Specify the Start Time and End Time for the bot’s run.
a. Click the Add (+) icon to add another time slot for the same day.
b. You can schedule the bot to run multiple times in a day. For example, set two different time slots for the bot to run.
6. Under the TimeZone parameter, select the appropriate time zone from the drop-down menu to match the machine’s time settings.
7. Click Save to complete the scheduling. The bot will now execute multiple runs within the scheduled day.
Weekly Scheduler
The Weekly Scheduler option is used when you need to schedule a bot to run multiple times on specific days of the week. This configuration ensures that the bot operates on the selected days every week, at the same designated times. By automating recurring tasks, this scheduler streamlines operations and ensures consistency in executing processes at regular intervals
To configure the Weekly Scheduler, follow the same steps outlined for the Daily Multiple Scheduler. Adjust the settings to specify the days on which the bot should run. This ensures seamless automation for recurring processes.
Weekly Multiple
Similar to the daily multiple schedulers, the weekly multiple schedulers let you schedule RPA tasks multiple times within a week. You can set RPA robots to run on specific days at different intervals during the week, ensuring timely automation of diverse tasks.
To configure the Weekly Multiple Scheduler, follow the same steps outlined for the Daily Multiple Scheduler. Adjust the settings to specify the days on which the bot should run. This ensures seamless automation for recurring processes.
Monthly Scheduler
The monthly scheduler is selected when we want to schedule the bot only for the scheduler can be configured to run on specific days of the month at the same time.
To configure the Monthly Scheduler, follow the same steps outlined for the Daily Multiple Scheduler. Adjust the settings to specify the days on which the bot should run. This ensures seamless automation for recurring processes.