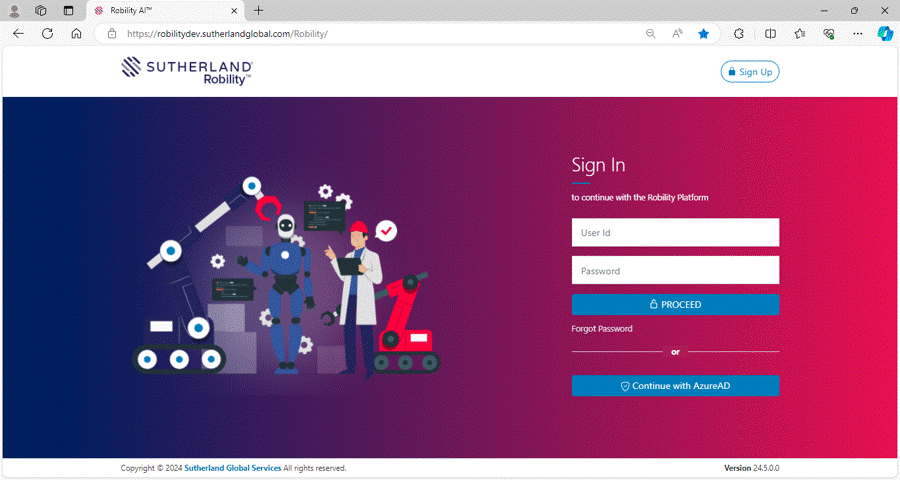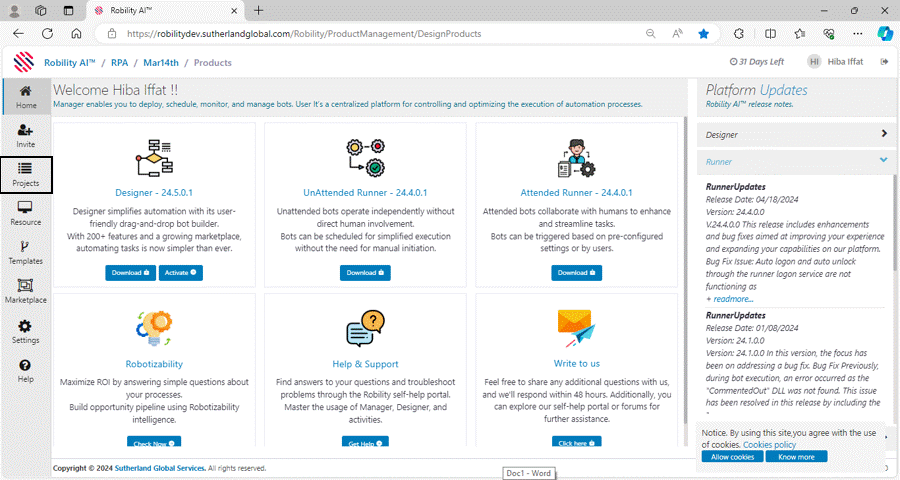Project Creation
Creating a Project
Each organization has unique automation needs. Based on these requirements, different projects are created, and robots are assigned accordingly. This customization ensures that each project receives the automation support it requires, tailored to the specific tasks and processes of the organization.
How to navigate to the projects?
1. Login to Robility AI™ using your credentials.
a. To learn how to sign up with Robility Manager, click here.
2. If you have access to only one tenant, upon logging in, you will be directed to the Home page of Robility Manager.
a. If you have access to multiple tenants, select the tenant to which you want to invite users.
3. On the left-hand side menu, click on the “Projects”.
4. Here we can view, manage and perform action of all the projects created under this tenant.
How to add a project?
1. Click on the “Add” from the right-hand side top corner.
2. An “Add project” screen will pop up to fill out the basic information about the project.
3. Fill in all the mandatory fields. Below is a detailed explanation of what each field desribes.
Default Settings
ProjectName: Indicates to specify the name for your project to start automation.
Project Code: Indicates to specify the “Code” for unique identification during the automation.
Project Description: Indicates to specify the description of what your automation project does.
Project Owner: Indicates to choose the active users to set as owner of the project.
Project Logo: Indicates to choose the “Logo” of your project.
Skin Color: Customize your project’s skin color with options available. By default, “Charcoal” will be selected.
Overview
1. Serial number: Shows the number of projects under this tenant.
2. Project Name: Shows the project name created by the client.
3. Description: Shows the description given against the specific project.
4. Robot Status: Shows a number and color code depending on the status of the robot inside a project.
a. Red: When the robot status shows red with a number, it means that those many numbers of robots are idle.
b. Green: When the robot status shows green with a number, it means that those many numbers of robots are running.
c. Yellow: When the robot status shows yellow with a number, it means that those many numbers of robots are in ToCheck.
d. No Color: When the robot status doesn’t have any number or color code to it, there are no robots assigned to that project.
5. Updated by: Displays the username who has updated the project recently.
6. Updated On: Shows the date in which the project was updated.
7. Action: There are two different actions that can be performed in a project.
a. Edit: Click on this to make any changes to the project.
b. Go: Click on this to get into the project’s command center where we can add the robots to be deployed to the machines.
What can be seen on the command center screen?
1. Dashboard: This screen overviews the status of all the bots under the project, number of machines utilized, and summary of the projects automated from “Interact.”
2. Roles and Users: This menu is used to invite users to the current project and assign different roles based on the work assigned to them.
3. InteractWorkflow: RobilityInteract’ s advanced features make it a powerful tool for businesses seeking to enhance their automation processes. Click here to get more information.
4. Workflow: This menu list downs the workflows published within the “Project” from Designer.
5. Credential Manager: This is useful for keeping the tools or applications credentials always secure. Click on it to configure and start to set up your vault credentials. To get more information, refer the documentation of Credential Manager.
6. DeployRobots: This menu allows the user to map and manage the “Robots” assigned inside the project.
7. License: This menu allows the “Project admin” to request more licenses required for the Project.
8. Scheduler: This menu allows the user to schedule and manage the bots and machines here.