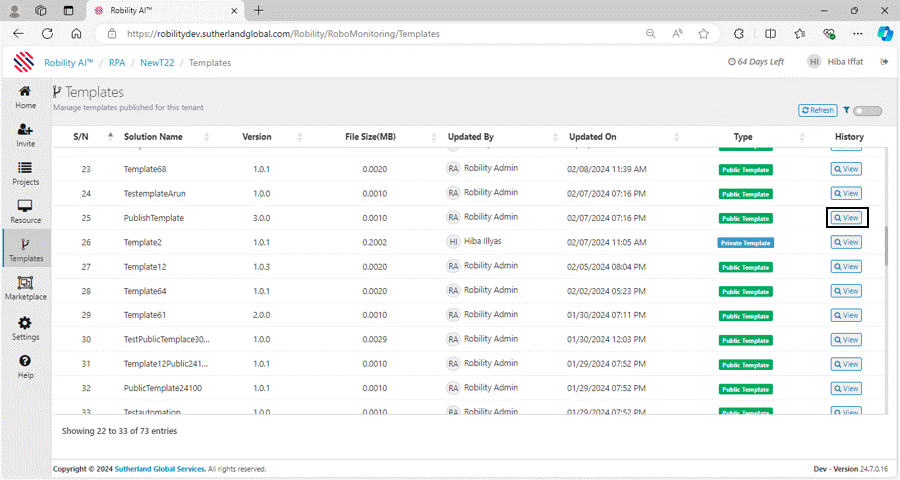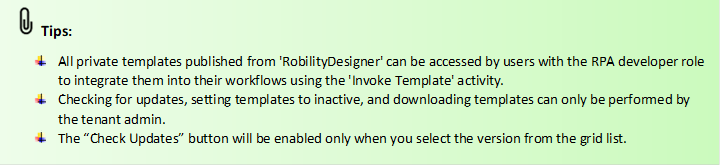Templates
Templates
Templates act as reusable workflows that can be customized and deployed across your automation solutions within the tenant. These pre-built templates offer detailed outlines or processes of automation workflows, providing a structured framework for building specific automation solutions. They serve as starting point for various solutions, allowing users to easily integrate them into their workflows and are beneficial for performing repetitive tasks or actions efficiently.
How to publish the templates through Designer?
Once the template has been completed, the users can publish the templates in two different options. Private and Public.
To publish the templates privately, follow the below steps,
1. Save the template solution.
2. Navigate to the bottom of the Designer and click on the Publish option.
3. Choose the option as “Private (TenantName)”.
4. Now, under the home menu, go to the Publish option.
5. Mention the solution description and choose the release type either as Major, Minor or Bug.
6. Based on the release type the new version will change accordingly.
7. Enter the release notes for the template and click on Publish.
8. A success message will appear on the screen displaying that your template has been published.
When the user publishes the templates against the tenant’s name, it will be viewable and re-usable only to the users invited to the tenant.
After publishing the templates, it might take a few minutes to upload them to the cloud and to the tenant.
How to check updates, inactive and download the templates?
The published templates will be available in the RobilityManager at “Templates” menu. The templates that are published within the tenant can be accessed and re-used by the invited RPA developers in the tenant. can check if there are any updates available for the published templates in the Robility Manager.
1. Login to the Robility Manager.
2. Navigate to the Tenant where the published templates are available. (Only when published privately).
3. Select the “Templates” Menu.
4. Now, click on the “View” button under the “History” field.
a. This ‘View’ option provides a list of versions published for each specific template and allows the tenant admin to check for updates, setting inactive status for templates or download the templates.